Notion 教學攻略:Notion 指令、模板和免費版限制全掌握
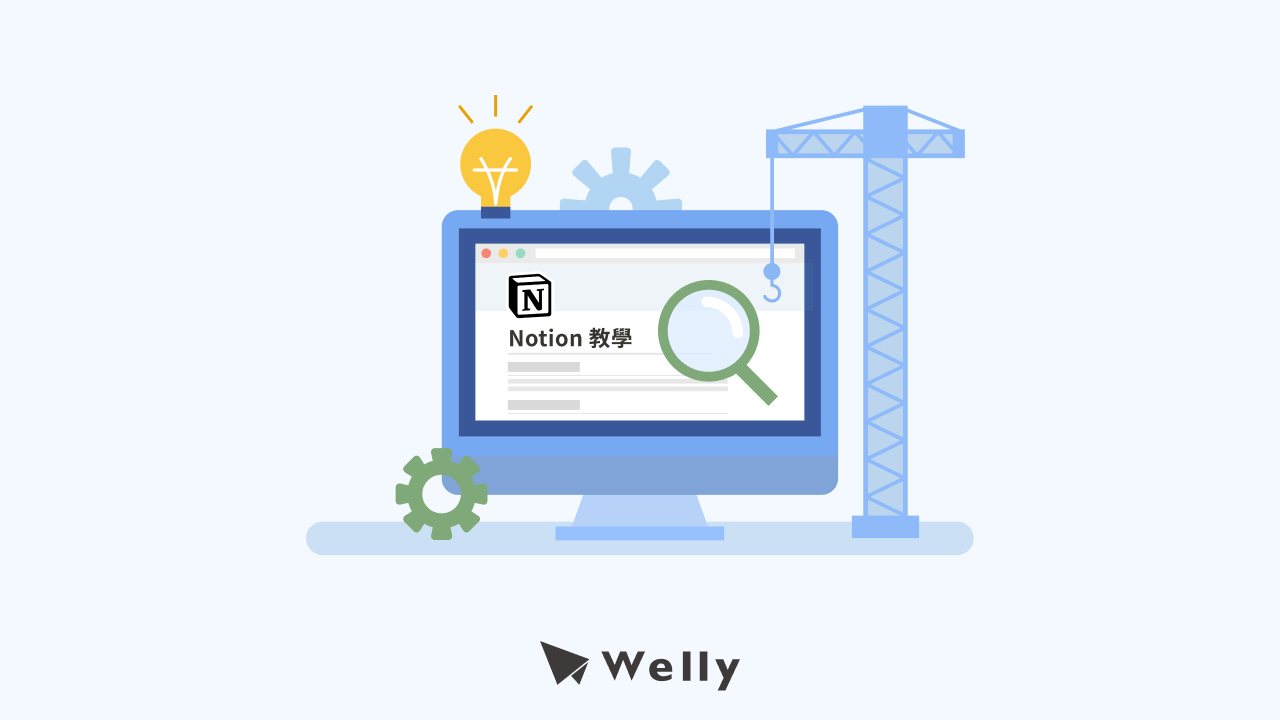

Kira
17 min read
2024-10-02更新
Notion 教學就看這!Notion 是什麼?Notion 免費版有什麼限制?本篇文章將分享 Notion Calendar、Notion 實際教學、Notion 資料庫怎麼應用,最後精選 Notion 模版與 Notion 下載點!新手入門必讀!
Notion 教學指南| Notion AI 是什麼? Notion 特色介紹!
大量的學習或是工作總是讓人手忙腳亂?Notion 這款超強的生產力工具就像你的數位管家!把筆記、待辦事項、資料文件等通通整理得井井有條,讓你在一個平台就能搞定所有任務!
想知道該怎麼利用 Notion 讓你的生活更有計畫、讓學習與工作更上一層樓?本篇文章將帶你探索 Notion 的魅力,教你怎麼用 Notion 提高生產力!
(一)Notion 是什麼?為什麼大家都在用 Notion?
📝 Notion 介紹
Notion 是一款在 2016 年推出的多功能生產力工具,Notion 整合了筆記、知識庫、資料表格、日曆等多種功能。Notion 目前支援 Windows、Mac、 iOS 及 Android 系統,既可以個人使用,也可以與他人協作,還可以離線編輯!
Notion 中文版在 2024 年 8 月正式上線!現在我們可以更輕鬆地使用 Notion 進行筆記、任務管理、團隊協作等多種操作,中文介面的推出,不僅讓操作更直觀,也提升了使用體驗。
它使用起來就像樂高積木一樣,可以讓你根據自己的需求,搭建出各種不同的功能組合,是 Notion 最吸引人的特色之一!
📝 Notion 特色
▋ Notion 筆記有以下 3 點特色
- 模組化設計:你可以使用各種「積木」來建構你的頁面,例如文字、圖片、表格等等,讓你的筆記和文件更豐富、更具條理。
- 強大的資料庫:Notion 的資料庫功能非常強大,可以像 Excel 一樣管理數據,也可以像 Trello 一樣管理任務進度,滿足各種複雜的需求。
- 支援團隊協作:Notion 支援多人協作,讓你可以和團隊成員一起編輯文件、分享筆記,讓團隊合作更加順暢。
▋ Notion 適合誰用?
不論是學生、專案管理者、遠端工作者,還是純粹喜歡整理筆記的人,只要你有許多資料需要整理,都很適合用 Notion!
舉例:我自己會用 Notion 來記錄工作內容!
(二)Notion AI 強勢登場!Notion AI 跟 ChatGPT 誰更好?
Notion AI 本身並不像 ChatGPT 一樣是一個獨立的平台,而是屬於 Notion 軟體的一個協作工具。Notion AI 提供每人有限的免費使用次數,超過次數後會需要付費(約 NT$330/月)
要怎麼叫出 Notion AI 呢?只要在你想打字的地方按一下空白鍵,就能叫出 Notion AI!
▋ Notion AI 主要有以下功能:
- 撰寫重點摘要、總結內容
- 生成文字內容、清單等
- 優化寫作、翻譯文字
- 修正、精簡或擴寫內容
▋ Notion AI 跟 ChatGPT 哪一個更好用?
許多文字工作者分享,Notion AI 的文字流暢度與用詞都比 ChatGPT 更自然,但是 Notion AI 與 ChatGPT 的功能不太一樣,ChatGPT 是為了生成自然對話而設計的,Notion AI 則是用來協助用戶進行文字寫作。
我們的建議是,如果你的公司主要以 Notion 在管理與紀錄工作內容,那麼 Notion AI 會是一個不錯的協作工具;但若你想要在不同平台上都應用 AI 工具,那麼 ChatGPT 可能會是更方便的選擇!
(三)Notion 優缺點分析:高效工作軟體的利與弊!
⭕️ Notion 優點
- 免費版本就可以使用大多數功能
- 介面與排版乾淨整潔
- 有超多免費模版可以使用
- 資料庫龐大且支援多種資料匯入(Word、Google Docs、Trello 等)
- 提供團隊多人協作
- 目前沒有中文版本(已於 2024 年 8 月推出)
❌ Notion 缺點
- 功能太複雜,對新手不友善
- 什麼事都想用 Notion 紀錄,反而花費過多時間
Notion 使用教學|15 種指令+實際操作教學!
功能強大又複雜的 Notion 怎麼用才能發揮最大效益呢?接下來跟你分享一些 Notion 使用方法、常用的指令,再搭配簡單的操作步驟,讓你輕鬆掌握 Notion 的操作技巧!
(一)Notion 筆記教學:介面導覽+頁面建立
📍 Notion 使用介面
Notion 操作介面大致上可以分為 3 個部分:左側目錄、頁面內容、右側工具欄

-
左側目錄:左邊的目錄包含所有內容頁面、模版、日曆、資��料匯入與 Notion 的設定按鈕等等,你也可以在左側目錄的最上方切換 WorkSpace。
-
頁面內容:中間的區塊就是你編輯內容的地方,主要由封面、Icon、標題與內容組成,也可以在這個區域切換內容的呈現形式。
-
右側工具欄:右邊的工具欄包含分享按鈕、編輯記錄、我的最愛等,其中還有文字樣式的編輯區塊與筆記導出按鈕。
📍 Notion 建立新頁面
 STEP1:點擊左側目錄中的「+ Add a page」、STEP2:輸入主頁面名稱(舉例:我想建立一個去東京自由行的頁面)
STEP1:點擊左側目錄中的「+ Add a page」、STEP2:輸入主頁面名稱(舉例:我想建立一個去東京自由行的頁面)
 STEP3:點選下方「+」號新增 Page 子頁面
STEP3:點選下方「+」號新增 Page 子頁面
 STEP4:編輯子頁面的內容,你可以新增頁面的封面、Icon 等,並在頁面中增加你需要的內容,例如 todo list、表格等多種 Notion 指令。
STEP4:編輯子頁面的內容,你可以新增頁面的封面、Icon 等,並在頁面中增加你需要的內容,例如 todo list、表格等多種 Notion 指令。
📍 Notion 中文教學指南
Notion 官方有提供英文版的使用教學,在 2024 年 8 月中文版上線之後,官方也推出 Notion 中文版使用手冊!
💡 同場加映:網路上有熱心的網友整理了《Notion 繁體中文教學手冊》在公開的 Notion 頁面上,讓廣大用戶可以一起協�作更新內容 !
(二)Notion 指令整理:15 種指令大全!
Notion 的單位大小大致上可以理解為: Block→ Page → Database
▶▶ 每個 Block 區塊可以自由移動,並組成 Page,累積多個 Page 就可以形成 Database!

在 Page 頁面中,可以透過「+」或是「/」新增各種不同的 Block 區塊,而 Notion 有以下 14 種 Block 的基本指令:
- Text:純文字
- Page:頁面
- To-do list:勾選清單
- Heading 1:H1 標題
- Heading 2:H2 標題
- Heading 3:H3 標題
- Table:表格
- Bulleted list:列點
- Numbered list:編號
- Toggle list:下拉式清單
- Quote:引用文字
- Divider:分隔線
- Link to page:連結 Notion 其他頁面
- Callout:強調文字區塊

Notion 資料庫是什麼? 認識 Notion 的核心功能-Database!
Notion 資料庫簡單來說就是整理資料的表格。 Notion 資料庫總共有 6 種呈現模式,分別是 Table、Board、Timeline、Calendar、List、Gallery ,下面跟你介紹分別!
(一)Notion Database 教學:6 種資料呈現方式!
Notion 與其他電子筆記不同的地方就是它的 Database 資料庫!先來簡單介紹一下 Database 的特點:
- 輸入的每個項目都是獨�立的一個頁面
- 可以自行定義屬性,如日期、狀態、連結等等
- 自由切換多種呈現方式
以下是 Database 的 6 種呈現方式:
🗂️ Notion table 教學
Table 表格資料庫是最基礎、也是大家最熟悉的呈現方式,類似 Excel、Google sheet 等電子表格,以行和列的方式呈現資料,可以直接在表格中編輯資料,也可以插入函數、篩選項目!適合用來做數據分析、項目管理等需要查看大量數據的情境。

🗂️ Notion board 教學
Board 卡片看板的特色就是將資料庫的內容以卡片形式呈現資料,且可以輕鬆拖移卡片位置來改變其狀態或分類(例待辦事項、進行中、已完成等),直觀地管理任務進度和工作流程。很適合團隊合作用來追蹤任務流程跟進度。

🗂️ Notion timeline 教學
Timeline 時間軸將資料按照時間順序呈現,可以清楚地看到每個事件的時間和順序,就像甘特圖一樣,很適合安排任務日程、管理專案進度等,需要按照時間順序查看和管理資料的情境!

🗂️ Notion calendar 教學
Calendar 日曆就像我們常用的行事曆,可以快速查看每天、每周、每月的日程安排,目前 Calendar 也可以與 Google 行事曆串連,下一大段告訴你詳細方法!

🗂️ Notion to do list 教學
List 清單是以簡潔的列表形式呈現資料,可以快速瀏覽跟尋找內容。適合用來整理文章、SOP 文件等,也很適合拿來建立清單~
※ 官方 Notion task list 教學:《List view》

🗂️ Notion gallery 教學
Gallery 畫廊也是以卡片、圖片的視覺形式呈現,適合用來展示作品集、產品、設計靈感,或是拿來當圖片素材庫!

Notion Calendar 是什麼?可以跟 Google 日曆同步嗎?
Notion 在 2024 年推出了日曆功能「Notion Calendar」,那 Notion 跟 Google 日曆可以同步嗎?答案是可以!以下就跟你分享 Notion Calendar 操作的詳細教學,還有 Notion Google Calendar 同步的方法。
(一)Notion Calendar 介紹:能連結 Notion 工作區的強大日曆!
Notion Calendar 目前是一個獨立的服務,需要使用 Google 帳號註冊登入,現階段有推出網頁版、桌面版、 iOS App 版本!
Notion Calendar 雖然是獨立服務,但是仍可以與自己的 Notion 同步!進入 Notion Calendar 的設定,在 Notion 頁面連結自己的 Notion 工作區即可。

(二)Notion、Google 行事曆同步:1 個步驟就完成!
因為 Notion Calendar 需要使用 Google 帳戶登入,所以只要登入 Google 帳號就可以讓 Notion、Google 行事曆自動串接!註冊完 Notion 日曆後, Google 日曆的行程會直接顯示在 Notion 日曆上。
另外!Notion 日曆可以連結 2 個以上的 Google 帳戶日曆!

Notion 模板精選!5 個免費模板提升工作效率
Notion 其中一個超讚功能就是它的模版套用!除了官方提供的模版外,網路上也有許多人會分享他們自己做的 Notion 模版,以下跟你分享 5 個實用的模版!
(一)Notion Project Templates|專案管理模版
Notion 的專案管理模版讓任務、項目和工作流程清晰可見。無論是視覺化的看板和甘特圖,還是詳盡的工作日誌和追蹤表格,Notion 都能滿足專案團隊的各種需求。
🎨 Notion 官方資源:《Projects templates》
(二)Notion Personal Templates|個人生活模版
Notion 提供各種個人和生活模板,例如個人日誌、旅行計劃、飲食追蹤、讀書清單等,可以幫助你組織個人生活,提供一個雲端空間管理個人資訊。
🎨 Notion 官方資源:《Personal templates》
(三)Notion Meeting Templates|會議紀錄與團隊協作模版
Notion 的會議與團隊協作模板,可以幫助團隊紀錄會議議程、團隊日誌與討論等,讓團隊成員共享資訊、交流想法,讓團隊合作更順暢、更有效率!
🎨 Notion 官方資源:《Meetings templates》
(四)Notion Work Templates|工作模版
Notion 的工作模版有針對不同的職位類型,如行銷、設計、工程師等設計不同的模版,透過工作模版優化你的工作流程、提升工作效率!
🎨 Notion 官方資源:《Work templates》
(五)Notion Wiki Templates|筆記與知識庫模版
Notion 的 Wiki 模板讓大家都能在線上一起編輯資料庫,無論是學校作業還是公司文件,都能輕鬆分享內容,讓團隊中的每個人都能快速找到需要的資訊。
🎨 Notion 官方資源:《Wiki templates》
Notion 下載點整理|電腦、手機 App 都能用!
看了前面的介紹後,你是不是很想開始使用 Notion 呢?以下教你 Notion 的註冊方法,並整理 Notion 的電腦、手機下載點!
(一)Notion 註冊方法: 3 步驟完成註冊!

- STEP1:點擊 Notion 官方頁面
- STEP2:輸入註冊信箱
- STEP3:選擇使用方案(個人or團隊)
Notion 教學課程推薦:從新手到效率達人的實戰指南!
最後的最後跟你分享一些 Notion 的教學影片或是雲端課程,同時也分享 Notion 教學書讓你參考!
- YouTube:Notion 官方 YouTube
- hahow:《Notion 實戰課程:打造專屬數位工作術》
- 工具書:《Notion人生管理術:從0開始,打造專屬自己的All in One高效數位系統》
以上是 Notion 教學的相關資訊,如果您喜歡我們的文章歡迎分享!若有其他問題也可以查看其他文章,如果您希望學習數位行銷領域的新知或收到 Welly 定期彙整的知識懶人包,則可以填寫下方申請表訂閱 Welly 的電子報喔!

Kira
創辦人兼營運長
分享至
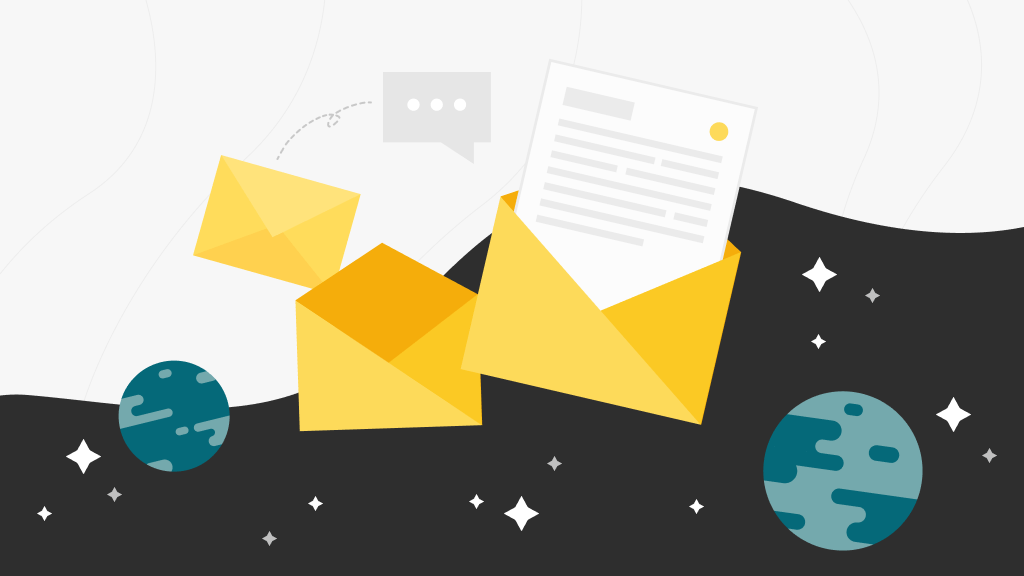
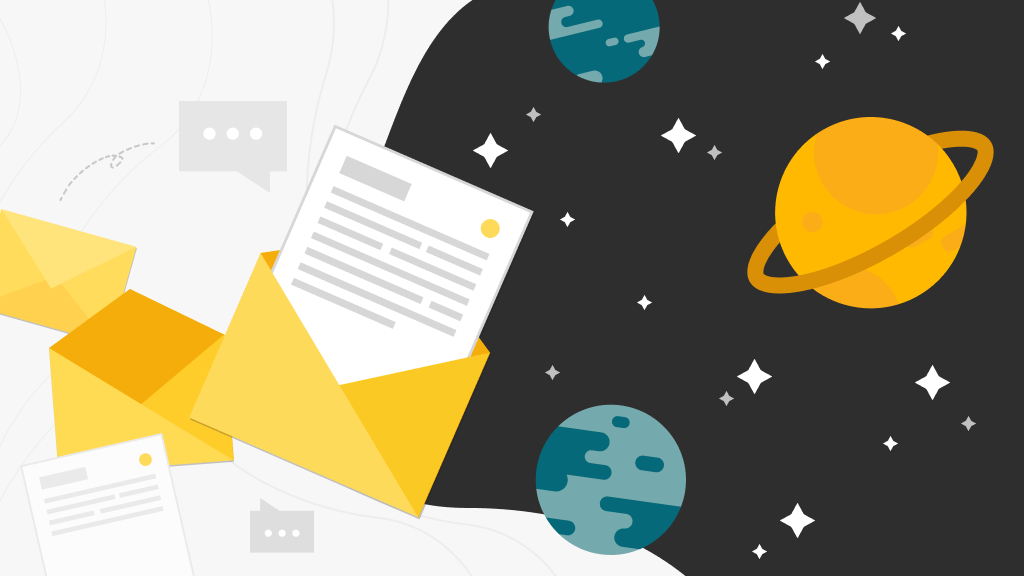
想收到 Welly 彙整的國內外行銷新知?
訂閱可以收到:
每週一篇新知報
一季一本電子書
SEO 系統性學習文
行銷理論
從行銷策略到多種行銷手法, 行銷人必學的理論文章以最淺顯易懂的方式呈現給你!
SEO 新知
Google 演算法更新、最新的 SEO 趨勢等, Welly SEO 都為你統整在這!
SEO Guides
想要提升網站排名, 先從了解 SEO 搜尋引擎優化的基本知識開始!





