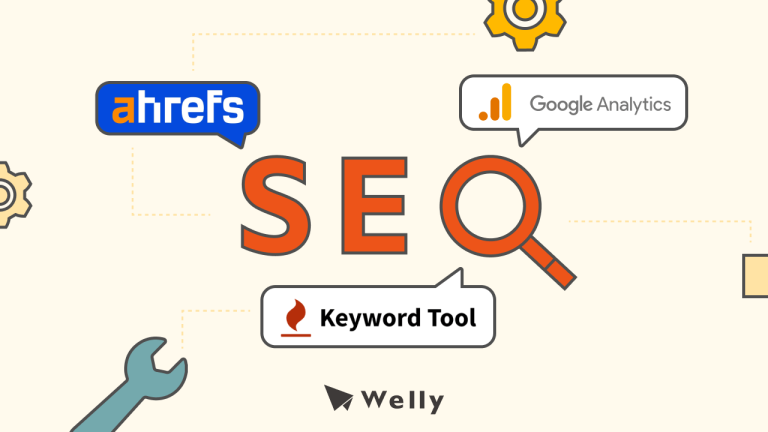Google Search Console教學:GSC設定、功能完整教學!
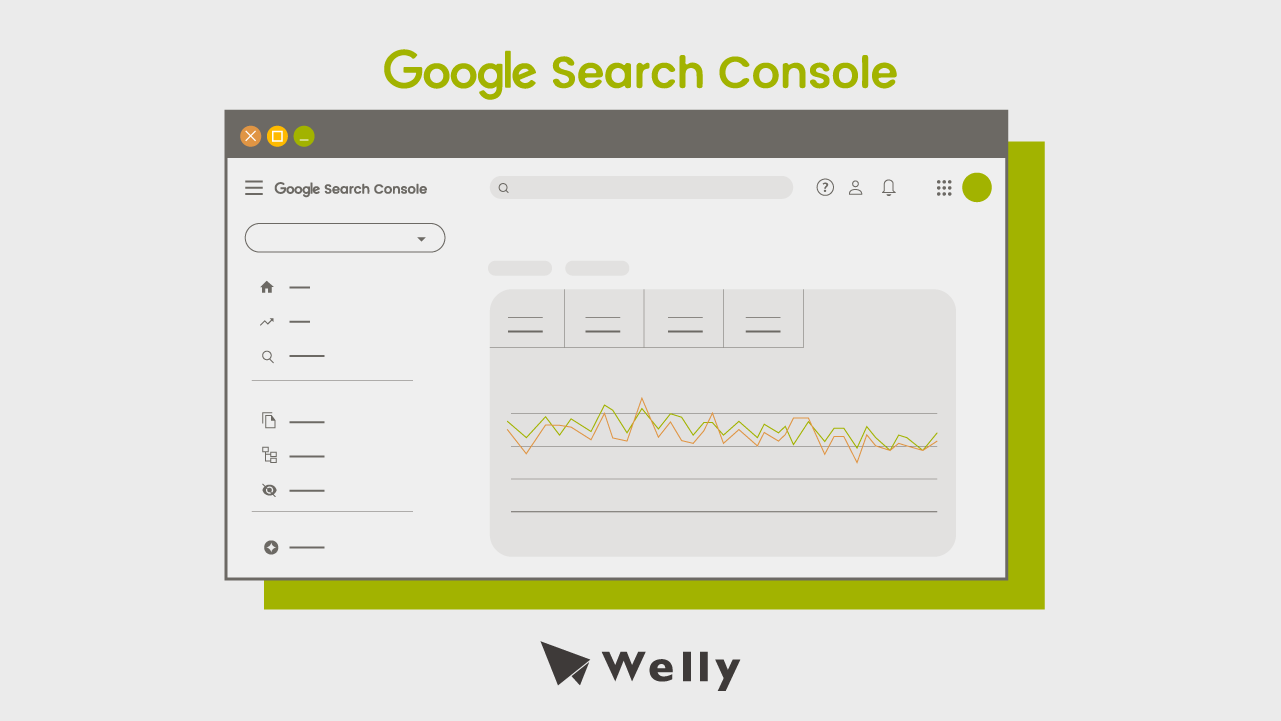

Polly
25 min read
2024-08-01更新
# SEO優化
# 網站分析
# 行銷Marketing
Google Search Console是什麼?本文解決你Google Console登入驗證問題,詳細介紹Google GSC是什麼,包含驗證、安裝、5大功能,最完整的Google Search Console教學就在這!
Google Search Console 是什麼?
剛接觸SEO的人,初聞Google Search Console的大名也許會感到困惑,想問Google Console 是什麼?為何提到SEO Search Console就會被提及,它有什麼功能?
本篇主要針對是SEO新手、學習中的人們,我們將從最簡單的Google Search Console 使用簡介、安裝驗證方法到稍微進階一些的關鍵字挖掘法,希望能給你帶來一些數據研究的啟發!
(若你對SEO的了解還不夠深入,歡迎先看這篇入門文章:SEO是什麼?SEO優化怎做?SEO搜尋引擎最佳化完整教學)
Google Search Console是經營SEO必不可少的工具!
首先要跟大家正名,Google Search Console中文是Google 網站管理員,行銷人們有時候也會簡稱它GSC。
Google Search Console是Google提供的免費服務,能夠讓我們得知網站的整體狀況,包括:
哪些人一定要學Google Search Console?
- 網站管理員:經營網站重要的是什麼?就是知道網站表現如何!Google Search Console從技術層面、行銷層面都能協助你監測網站是否有錯誤,協助你調整、優化進而獲取更好的搜尋結果排名。
- SEO行銷人員:Google Search Console對SEO的重要性來自於它提供官方的數據,可以檢視網站流量、曝光、點擊和排名,並在資訊充分情況下,能夠針對現況即時反應,並搭配Google Analytics、Google Ads等工具進行精準行銷分析。
- 網站工程師:Google Search Console作為網站管理員工具,也同樣會反映網站是否有程式上的錯誤,例如標記、程式碼執行是否有錯誤。
註:以上資料來源為Google Search Console官方說明
好的!既然對於Google Search Console有基本認識以後,接下來就要來看看Google Search Console到底長啥模樣、怎麼安裝囉!
- 如果你已經安裝過Google Search Console:建議你可以點擊下方連結打開GSC後台搭配文章內容比對著看會清楚
- 如果你尚未安裝Google Search Console:建議你可以先跳到第三段安裝、驗證後,再回來看第二段唷!
- 如果你想知道Google Search Console數據收集方法:建議直接跳到第四段!
Google Search Console教學-功能簡介篇
Google Search Console 功能與作用
讓我們從Google搜尋引擎的運作基本流程來介紹,大致上可以分為3步驟:
- 檢索網站
- 建立索引
- 傳回搜尋結果(排名、曝光量、點擊)
用書店和圖書館當作比喻來解釋的話:
- Google就像是圖書館的採購人
- 檢索網站就像告訴Google這裡有一間書店、請他來造訪、翻翻書籍有哪些
- 建立索引則是Google決定哪些書本要帶回圖書館收錄
- 傳回搜尋結果(排名、曝光量、點擊)就是被帶回的書本在圖書館的借閱率,有多少人翻閱、觀看
因此回頭來看Google Search Console的功能,圍繞這個流程大致上可以分成5個區塊:

| Google Search Console功能 | 功能分類 |
|---|---|
| 【索引】 | 處理收錄相關 |
| 【體驗】 | 網站體驗優化 |
| 【強化項目】 | 與結構化資料有關��,確認是否支援複合式搜尋結果 |
註:安全性與專人介入處理,用來得知網站有沒有被Google派專人介入處理,導致網站無法出現在搜尋結果上,正常使用下比較少用到,我們此處就先暫且不提。
底下我們針對行銷人員比較常使用到的功能,再多說明一些。
Google Search Console 成效功能
實際點來說,大家經營網站最期待的是什麼?想必答案就是效益了吧!那該從哪裡看到排名、流量、點擊率呢?就是透過Google Search Console 成效欄位!

點擊成效欄位後,右邊可以看到:
- 3個篩選器:搜尋類型、日期、+新驗證的網站
- 4個資訊欄位:總點擊次數、曝光總數、平均點閱率、平均排序
透過更改這7個數據,底下折線圖報表也會相應變動,讓你更能一目瞭然在一段時間內的數據變化。從字面就能得知含意的我們就不多說了,我們來談談比較特別的篩選器和曝光總數吧:
- 搜尋類型:你可以透過這裡篩選網路、圖片、影片、新聞,來觀看網站內容在不同Google搜尋引擎板位的表現狀況,大多數是預設網路(全部分頁,包含圖片、影片的搜尋結果)。
- +新驗證的網站:翻譯關係很多人對這個功能感到疑惑,其實這裡相當於New、Add的意思,可以增加篩選器。篩選維度包含查詢(可輸入關鍵字)、頁(可輸入網址)、國家/地區��(適合經營跨國網站者使用)、裝置(桌機、行動裝置、平板電腦)、搜尋外觀(良好網頁體驗、Web Light 搜尋結果)
- 曝光總數:Google曝光次數計算方式比較特別,只要使用者輸入關鍵字到搜尋引擎,並且你的結果出現在該頁、即使用戶尚未往下滾動到肉眼可見,也依然算是1次曝光。
- 平均點閱率:點擊數/曝光總數。
- 平均排序:你會發現GSC上排名大多不是整數,原因是每一次曝光的排名位置可能略有不同,而平均排序就是把每次曝光出現的排名平均計算了。

再往下滾動,你會看到預設「查詢」分頁裡面有一列關鍵字和點擊、曝光數據(若上方勾選平均點閱率和排名,下方這裡也會跑出數據),表示在此篩選器維度之下,網站於該搜尋關鍵字的曝光狀況。
換句話說,如果你想要追蹤某一篇文章或某一個關鍵字的曝光,只要透過上方篩選器、排序調整,就可以在下方看得清清楚楚。(更進階的關鍵字挖掘法,我們留到下方第四段說明。)
在右上方還有「匯出」功能可以以Google試算表、Excel或CSV檔案獲取整串資料,做進一步的數據整理。
Google Search Console 網址審查功能
點擊網址審查後,你可以在上方搜尋欄位輸入單一網址,按下Enter,就能檢查該網址的各項指標。

網址審查功能指標包含:
- 頁面索引狀態(點擊「查看已檢索的網頁」可以看到更詳細資訊)
- 有沒有錯誤訊息
- 行動裝置可用性
- 有沒有導覽標記(是否設置結構化資料、支援複合式搜尋結果)
這個功能可以幫助你更新網頁後,快速的瀏覽該網頁的狀態有沒有正常、遇到什麼問題,非常實用喔!
Google Search Console 涵蓋範圍功能
再來是Google Search Console中數一數二重要的2個角色:涵蓋範圍、Sitemap。
先說涵蓋範圍,這項功能主要是幫助我們解決「網站檢索和索引」問題,也就是讓Google這個採購人知道我們的存在、理解我們的內容(檢索),進而想要採購我們的作品回圖書館裡(索引)。

在涵蓋範圍欄位,主要有4個欄位,按照嚴重程度以紅色到綠色標示,還有特殊的灰色。
1.錯誤:
通常表示因為網頁存在問題,導致頁面尚未建立索引。常見的錯誤有:
- 301轉址重新導向錯誤(需重新檢查轉址設定)
- 提交網址遭Robots.txt封鎖(需重新檢查你提交的Sitemap裡頭是否都是正確網址)
- 提交網址標示為「noindex」(需檢查Sitemap提交網址是否手誤標記「noindex」)
- 404找不到提交網址(將錯誤頁面移除、確認連結,必要時請使用301轉址功能)
2.有效但出現警告
這個標籤下的網頁有可能索引、也可能尚未索引,需要多留意Google Search Console給出的建議資訊。
3.有效
表示你的網頁正常索引。
4.排除
這是搜尋引擎不建立索引的網頁,當網頁被搜尋引擎排除,網站成效也可能會受到影響,因�此如果這些頁面不是你刻意為之的話,處理「排除」頁面也很重要。
在排除欄位可能出現的狀況十分多,包括尚未建立索引、替代頁面、找不到(404)、重複網頁等等,建議你可以按照自己網站上出現的狀況點進去查閱。
註:資料部分參考自SEO TEA《【完整指南】2021 Google Search Console教學(附索引問題處理)》
Google Search Console Sitemap功能
另一個重要的必學功能就是透過Sitemap申請網址檢索,告訴Google我們有哪些網頁想邀請它來爬取、檢索、建立索引,那Google Search Console 檢索申請要怎麼做?
✲Sitemap製作4步驟
以下我們先列出重點讓大家有個概念,完整內容教學可以參考:Sitemap是什麼?網站地圖DIY產生、提交3分鐘搞定!。
1.決定Sitemap格式
如果你使用的是Shopify、Wordpress等CMS平台,那你可以嘗試搜尋看看Sitemap外掛插件,甚至像Shopify後台自己就會生成,那麼提交就很方便了。
而如果要從0開始製作Sitemap,Sitemap支援多種格式的提交:
- XML(這種最常見,我們以這個模式作為範例)
- RSS、mRSS 和 Atom 1.0
- 文字
2.製作Sitemap檔案(手動建立或使用自動產生器)
以Sitemap.xml來說,如果網站頁面不多,可以手動建置。但如果網址數量太多,建議可以用網路上的免費Sitemap產生器,以XML-Sitemaps為例,只要輸入網址按下開始,就會自動生成。
3.完成下載後再放入網站的「根目錄」
建議這一步請尋求網站工程師協助,通常行銷人員比較少有網站權限,所以把Sitemap提供給工程師請他們協助吧!
4.到Google Search Console輸入Sitemap網址
大功告成!另外注意Sitemap建立索引時間有可能需要等候幾天到1週不等,這期間重複提交並不會加速索引,所以只要耐心等候就好。
Google Search Console 驗證、安裝方法
來到這一段的你,可能是網站剛成立、剛上線,還沒有綁定Google Search Console對吧?馬上跟著我們看看Google Search Console 驗證方法吧!
第一步:選擇驗證網域/網址前置字元
首先你需要先擁有Google帳號,並開啟Google Search Console。
如果你的Google帳號先前已經擁有其他網站資源,你需要的是找到左方工具列的左上角「新增資源」,接下來你需要選取資源類型,也就是你要選擇驗證整個網域還是單一網址(網址前置字元)。

網域和單一網址驗證差異,用案例來說明的話:
- 網域驗證:welly.tw(只包含網域,網域之下的網址會自動整合、一起被驗證)
- 單一網址驗證:https、http、www和沒有www由於前置字元不同,被視為4種不同網址。
一般來說,如果你擁有完整網站權限且有工程師可以協助,我們建議優先選擇網域驗證,這樣數據比較不容易因為網址不同而丟失;
但若你只有部分網站權限(如擁有GA權限的行銷人),或是缺少工程師協助��,那退而求其次,選網址前置字元驗證(單一網址驗證)吧。
第二步:資源驗證
✲選擇網域驗證方法:
需要透過DNS記錄驗證網域所有權,也就是Google要確認你是網站管理人才敢把數據交給你。

在這裡你需要透過下拉選單,選擇你的DNS伺服器廠商,按下開始驗證,並按照步驟來操作。
✲選擇網址前置字元驗證方法:

你可以透過5種方式來驗證,分別是:
- HTML檔案:下載Google Search Console提供之檔案,上傳至網站根目錄,再回來按下驗證。
- HTML 標記:複製Google Search Console提供之語法,貼到網頁首頁的<head>與</head>之間,再按下驗證。
- Google Analytics:首先網站首頁<head>區段要安裝GA追蹤碼,且你此時登入之Google帳號必須擁有GA編輯權限,若前述條件都OK,只要直接按驗證就好。
- Google代碼管理工具:首先你登入之Google帳戶需要擁有Google Tag Manager發布權限,再把GTM給予的代碼貼到首頁的程式碼相應位置,當你網站擁有GTM追蹤碼後,按下驗證即可。
- 網域名稱供應商:登入網域DNS供應商網站後,把Google Search Console提供之語法貼到DNS設定,再按下驗證。
(如果對上述步驟有疑問,可以參考官方說明文件☛驗證網站擁有權)
如此一來就安裝成功了!
Google Search Console 關鍵字挖掘法
這一段我們會從行銷的角度,來說明SEO公司實務上Google Search Console使用頻率和方法。
Google Search Console檢視頻率
一般來說,我們建議至少每1週要開啟Google Search Console一次,主要確認「成效」和「連結」欄位:
- 成效 主要是用來記錄網站表現、確認有沒有異常狀況,以及找出優化之處
- 連結 則可以用來確認內部連結、外部連結的設定,對於網站權重經營有所幫助。
當發現網站沒有大改動,卻有持續流量下跌、整站流量下跌或其他異常數據波動,就要去檢查「涵蓋範圍、Sitemap、網頁體驗」,看看是哪裡出問題。
從Google Search Console成效找優化方向
之前在長尾關鍵字這篇文章,我們提到觀察關鍵字可以確認用戶搜尋意圖、找出潛在長尾關鍵字,因此善用Google Search Console能分類抓出目標關鍵字,讓優化事半功倍!
Google Search Console關鍵字挖掘方法很簡單,只要運用篩選器和規則運算式:
✲查詢長尾關鍵字作法
以Welly之前的客戶威廉氏後人-李毅評醫師為例,今天當我們從搜尋引擎首頁發現,很多女性搜尋巴氏腺囊腫時,會用症狀的描述來查詢,於是我們��想知道具體大家如何描述這種症狀?

- 第一步:先將篩選器的日期訂好,選擇+新驗證的網站,從「頁」輸入該篇文章網址
- 第二步:再選擇+新驗證的網站「查詢」,下拉選單「自訂(規則運算式)」
- 第三步:運用規則運算式,輸入關鍵字,如「.*私密處.*腫」
這裡參考SEO TEA和Harris先生的文章整理,提供幾個常見的字元給各位參考:
| 規則運算式 | 目的 | 示範 |
|---|---|---|
| | | Or、或者 | |
| .* | 所有條件都比對成功 | |
| ^[\w\W\s\S]{1,10}$ | 查找10個字元以內的關鍵字 | |
| ^[\w\W\s\S]{10,}$ | 查找10個字元以上的關鍵字 | |
| (哪裡|什麼|怎麼|如何|為何|哪|嗎) | 尋找問句式的相關關鍵字 |
更多規則運算式可以參考官方的說明:成效報表 (搜尋)
✲優化關鍵字作法
搜尋引擎第一頁的曝光率會比第二頁要高出許多,因此操作SEO時,如果網頁有些曝光已經在第二頁,說不定只要努力一下就能衝到第一頁去!
該怎麼找出這些靠近搜尋引擎第2頁的關鍵字呢?一樣運用篩選功能吧!

- 第一步:先把平均排序勾起來
- 第二步:往下滾動,點擊排列的圖示,把排名勾起來
- 第三步:在篩選依據,調整左方選單為「大於」,輸入數字10
- 第四步:快查看曝光關鍵字有哪些靠近首頁(前10名)吧!
以上是Google Search Console 的重點教學,但實際上Google Search Console還有很多功能值得大家持續熟悉、摸索。
不過對於SEO新手們來說,只要把我們上面介紹的重點了解、記憶並實際執行起來,你就能在SEO數據分析世界闖出一番名堂了!
以上就是Google Search Console的相關資訊,如果你有其他指標或工具使用上的疑問,或者不確定自己的SEO報告該怎麼解讀,甚至希望專人為你分析,都歡迎點擊下方立即諮詢按鈕,Welly團隊會有專員為您服務!

Polly
品牌行銷經理
分享至